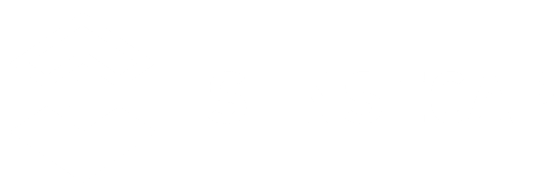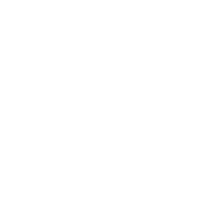How to onboard a new Helium Hotspot
1 Install Helium Wallet App
2 Create or import a new Helium Wallet Account
Accounts created with the Helium Wallet app are generated with a 24-word seed phrase. These 24 words in the correct order are the ONLY way to access the account and can never be recovered if lost. They should never be shared. Whoever has them is considered the owner of all Tokens, Hotspots, or NFTs in the account. Anyone asking for them is guaranteed to be a scammer.
Reference document:https://docs.helium.com/wallets/helium-wallet-app/
3 Click + icon and choose Onboard New Hotspot on Helium page
4 If you haven’t added any Helium Wallet to your SenseCAP hotspot app, please add a Helium Wallet first. you can safely sign blockchain transactions without re-entering your seed phrase.
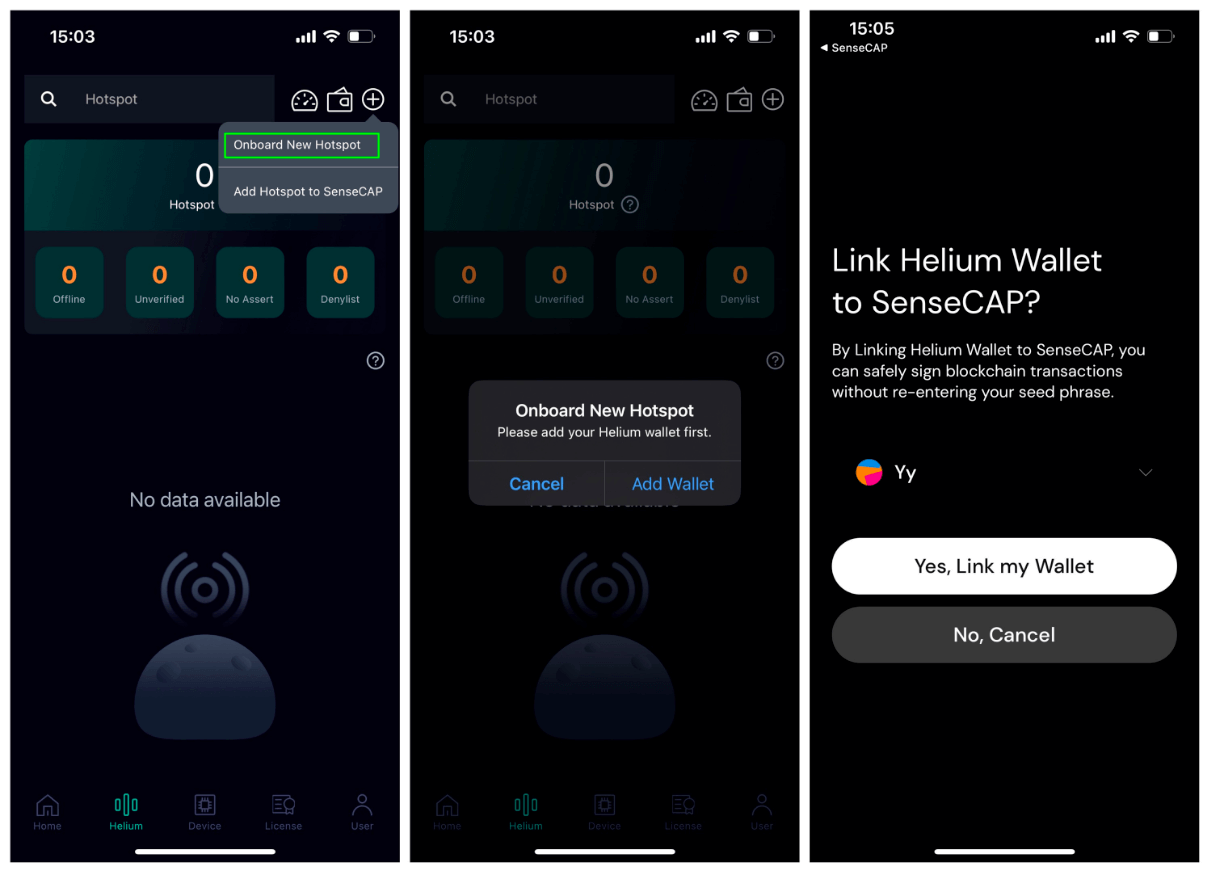
5 Now you can onboard your device. Follow the instructions on the mobile app, and turn on your device’s Bluetooth, the app scans the connected device, sets the location according to where your device is deployed, and finally submits it to Helium.
6 After Onboard, you can add hotspots to SenseCAP in order to manage them.
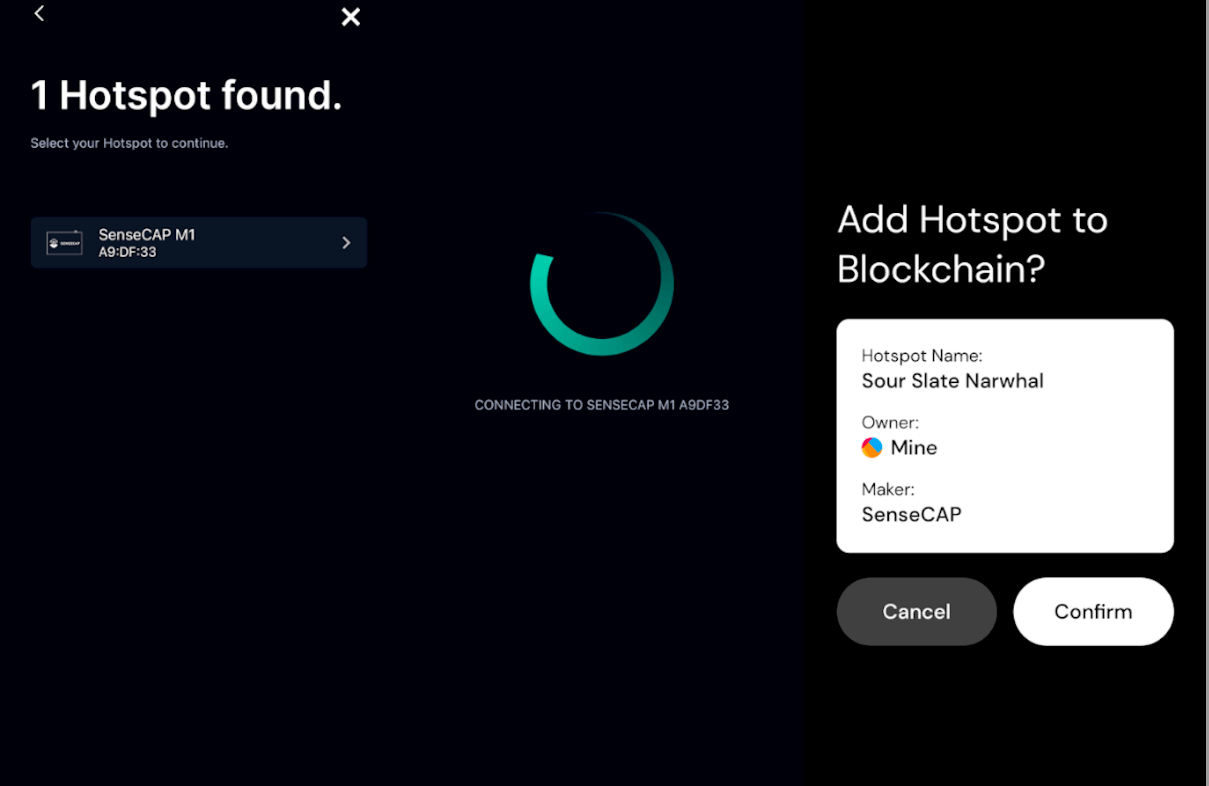
Hotspot Onboard Video
How to Add Hotspot to SenseCAP
SenseCAP Hotspot app supports adding all maker’s hotspots to the App and Dashboard, once you add the hotspot to SenseCAP, you can view the hotspot’s rewards, and activities, and monitor hotspot scale, witness, etc. SenseCAP provides two ways to Add a Hotspot: Add by Hotspot and Add by Wallet.
- Add by hotspot address (Helium address not Solana address): You only need to enter the Hotspot address to Add the Hotspot
- Add by Wallet(Helium address not Solana address): Enter the wallet address and select the hotspot in the wallet to add to SenseCAP
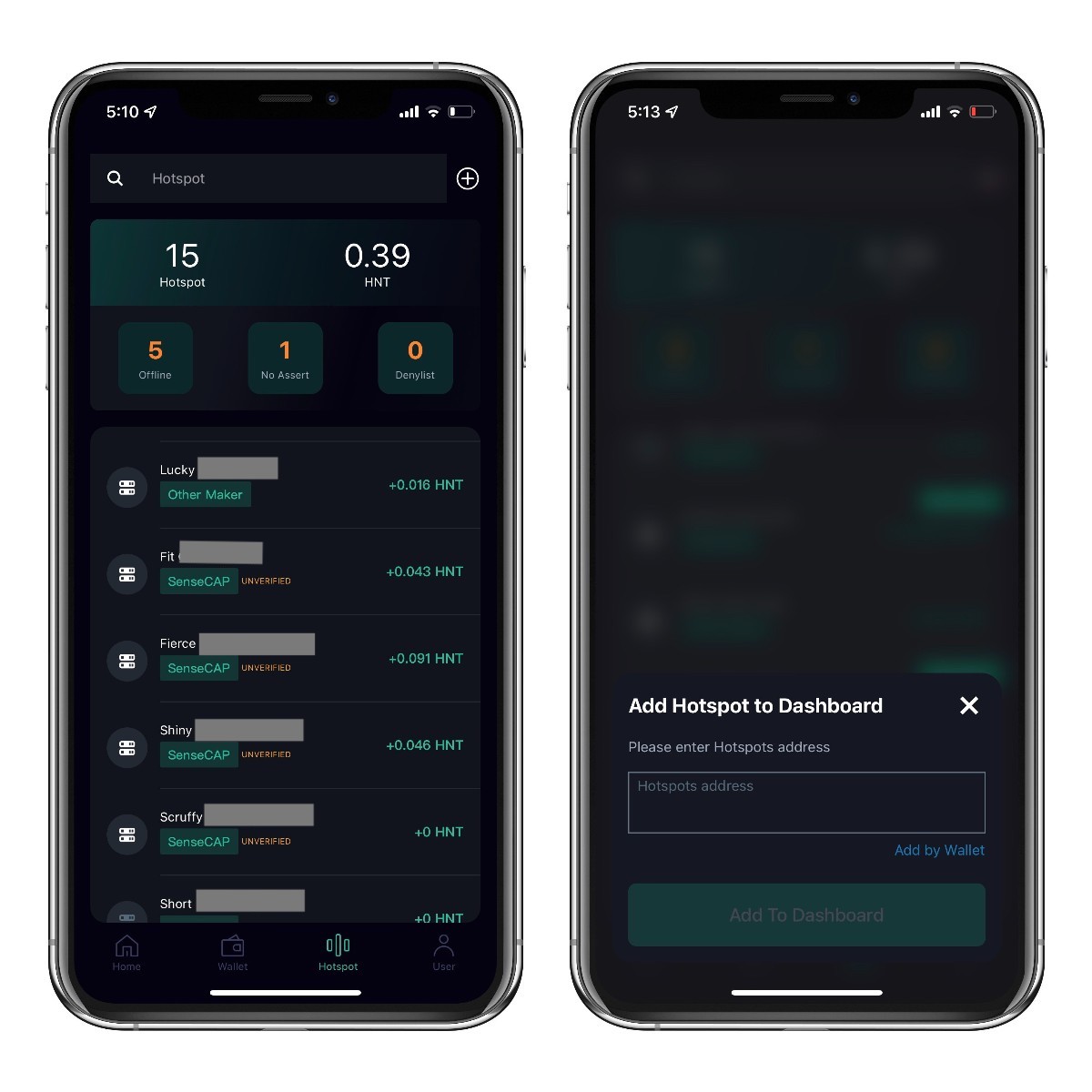
Hotspot Status
SenseCAP hotspot status is verified, and SenseCAP App will provide more information and all hotspot settings
SenseCAP hotspot status is unverified, SenseCAP app only provides basic information and limit hotspot settings like Update Location and antennae, Reboot Hotspot and etc
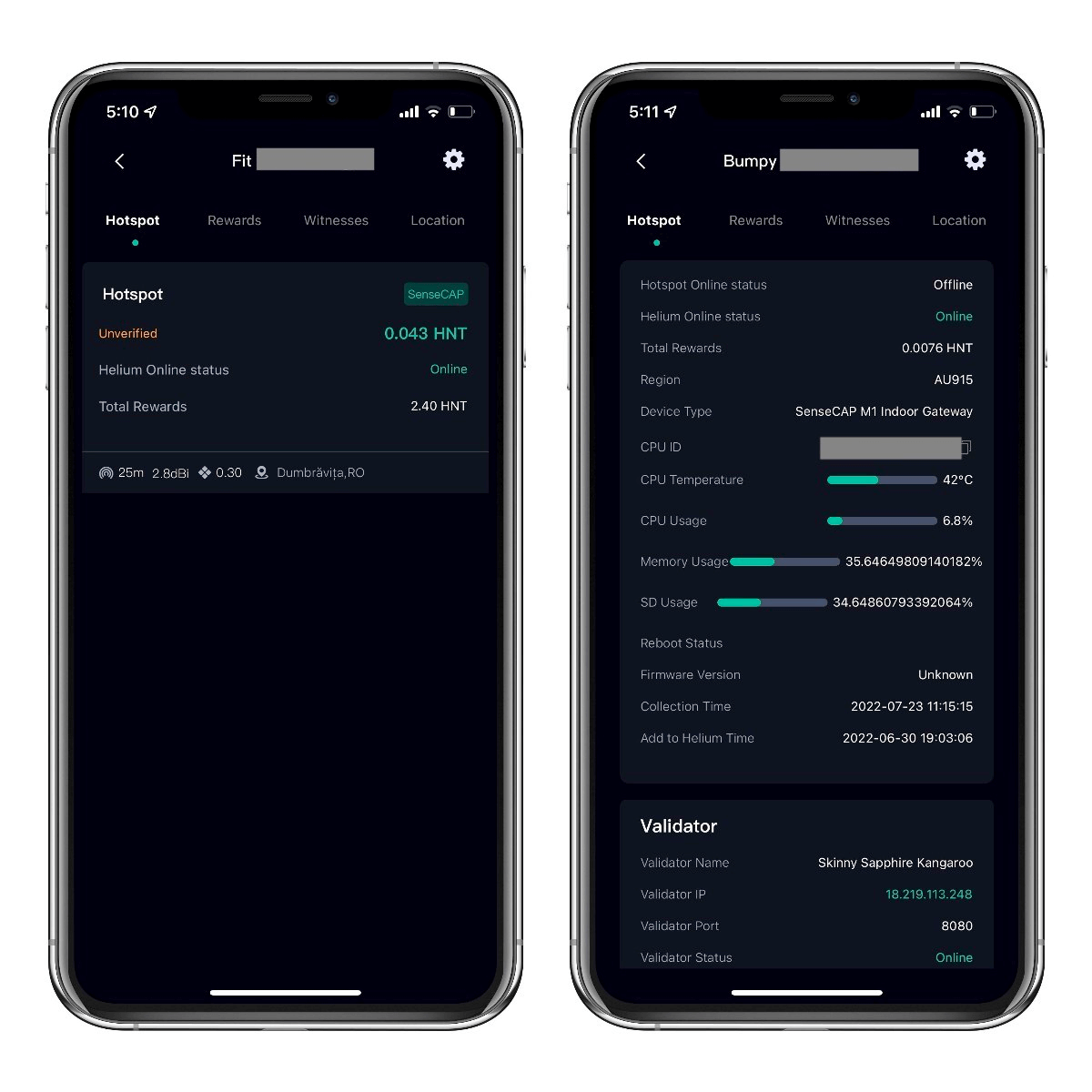
How To Update Your Hotspots Location
Extra Data Credit for location update will be charged from the users account, please make sure you have enough.
How To Update Your Hotspots Antenna
Extra Data Credit for location update will be charged from the user’s account, please make sure you have enough Data Credit in your Helium Wallet.
How To Remotely Reboot Your Hotspot
- Hotspot firmware version should be newer than 2022.04.19.0
- Hotspot needs to add to the dashboard first.
- Reboot the hotspot
- Check the reboot status

Hotspot Information
SenseCAP Hotspot App manages hotspots that are both in SenseCAP Dashboard and in your wallet. if your hotspot has been added to the SenseCAP Dashboard account, SenseCAP App gives you all information about your Hotspot, such as rewards, online status, P2P status, witness, location, and so on.
Note: The Hotspot information is updated every 5 minutes. If you update network configuration changes, refreshing the dashboard in 5 minutes will provide updated data.
| SN | Your registered hotspot serial number. |
| Hotspot Name | Name of your registered hotspot on the blockchain. |
| Hotspot Online Status | Hotspot info is updated once every 5 mins. Over 30 mins without update, the online status is offline. |
| Hotspot Address | The blockchain address of your hotspot. |
| Hotspot Owner(Solana) | The hotspot’s Solona Wallet address |
| Collect Time | Last the data was collected from the hotspot. -UTC |
| Production Time | Displays when the hotspot was manufactured. -UTC |
| Antenna | The gain of antenna data, If you’ve changed the antenna, you will need to complete the “Update Antenna” process in the SenseCAP Hotspot APP to show the correct gain here. |
| Region | This region is based on the asserted location of the hotspot in the SenseCAP Hotspot APP. You may not see a “Region” until you assert a location, it may result in “Unknown”. |
| Coordinates | Displays the GPS coordinates of your Hotspots asserted location. |
| Batch Name | Manufactured date of the hotspot. |
| Custom Tag | Any custom tag you’ve associated with this Hotspot. |
| Wi-Fi Name | If the hotspot is connected via Wi-Fi, it will display the Wi-Fi name here. SenseCAP M4 Square is not Wi-Fi |
| Wi-Fi IP Address | If your Hotspot is connected with Wi-Fi, you will see your internal network’s IP address here. SenseCAP M4 Square is not Wi-Fi |
| LAN IP Address | If your Hotspot is connected with an Ethernet cable, you will see your internal network address here. |
| Firmware Version | The hotspot’s Helium firmware version |
| Uptime | Uptime indicates the duration time started from last power-on time of the hotspot. If we cannot detect a status within 30 mins, the uptime would show NONE. |
| CPU ID | The CPU ID # of your hotspots CPU. |
| CPU Temperature | Current running temperature of your CPU. |
| Fan Status | Displays if the fan is running with date + timestamp of the last status when it was ON or OFF.
The fan will automatically turn on when the CPU temperature is above 70℃, and will not turn off until it is cooled down to 45℃. |
| CPU Usage | Displays the current usage of the CPU in % units. |
| Memory Usage: | Displays the current memory usage in % units. |
| SD Usage | Displays the current SD Card memory usage. |
| Rewards info | Count the hotspot’s rewards by time(24H/7D/30D/Total) |